Interactive, Educational Apps for Mac and iOS!
A wonderful collection of modern games.
Review of Brain Practice from Free Apps For Me
Do you want to boost your memory? In this case, we have found an excellent solution for you!
Brain Practice app is an interactive game that allows you to train your brain with a help of a card deck.
So, let’s find out why this game is so special.
Creative, Useful Apps for Mac and iOS!
Organize your trip on either Google Maps or Apple Maps by adding the places you wish to visit.
Create documents and presentations with mathematical expressions on your iPad or Mac.
We are happy to announce that Road Tripper has been awarded a special Recommendation badge for Mac applications by Free Download Manager according to the users’ reviews!
We are happy to announce that Road Tripper has been awarded a special Recommendation badge for Mac applications by Mac Informer!
What Others Are Saying About Us!

This app makes it so much easier to explore a city, particularly one you’ve not been in. You can plot every place you are interested in going and their location relative to one another on a map with information on each. You can place the location by address or place name, and color code each icon and also determine distances. It is the first app I use when traveling.

This is a great little app! Had my 7 year old telling time in about 20 minutes while having fun! They earn star rewards when they get the answers right which is always a plus for kids to visually see they are doing a good job.

This app is amazing. Simple and easy to use, yet flexible. Allows me to load in possible destinations on a map as I read my travel guide, and then plan out an itinerary using the visual references they provide. Thanks Road Tripper!

My kids enjoy your app very much and I purchased an extension so that they learn numbers and colors.

This is a great product which provides functions not found elsewhere, such as the facility to show an optimized route around multiple way-points. This is a problem that delivery drivers and sales reps face everyday!

Awesome, easy-to-use app to plan your own custom route road trips. I use it for Harley rides and Jeep trips. Works great.


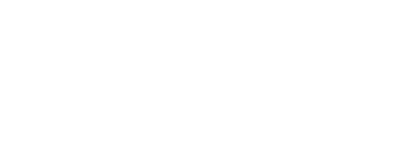
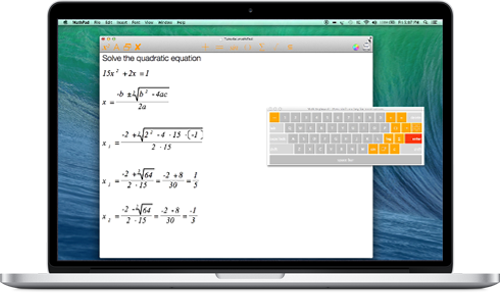
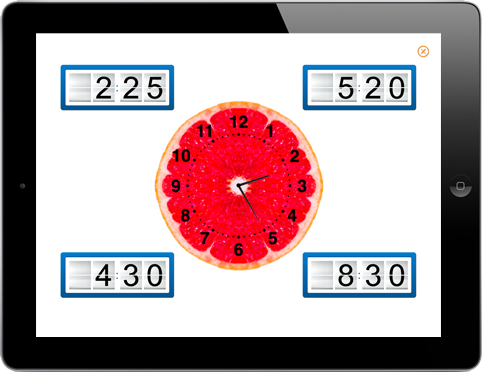
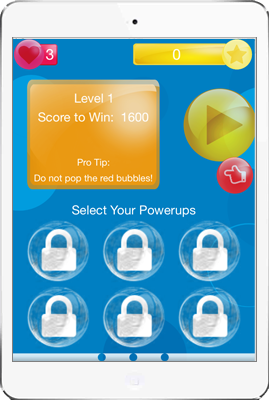
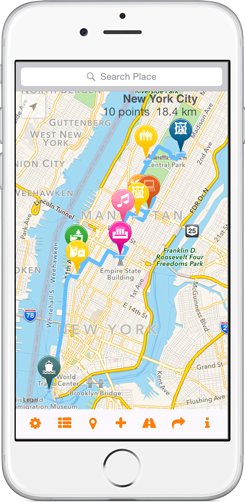

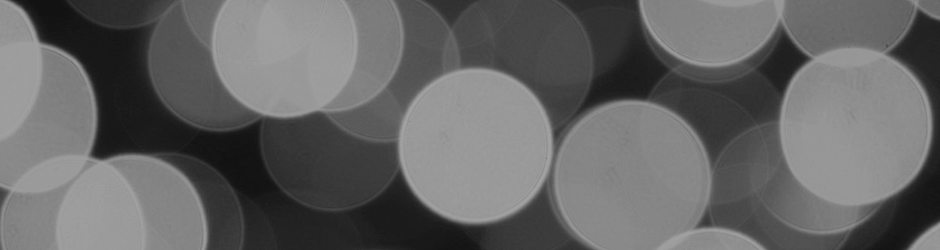
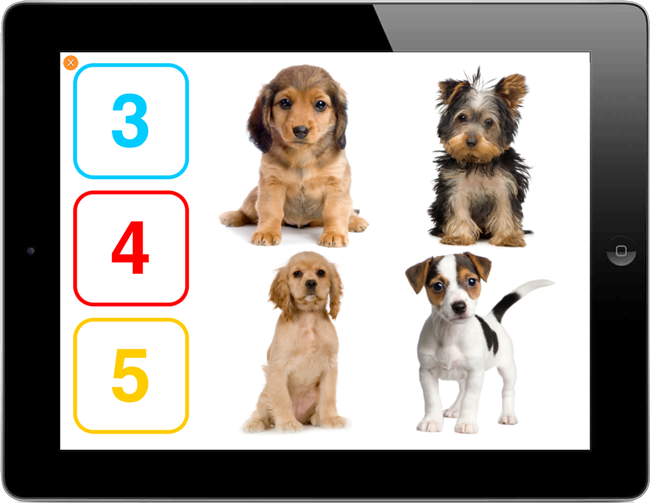
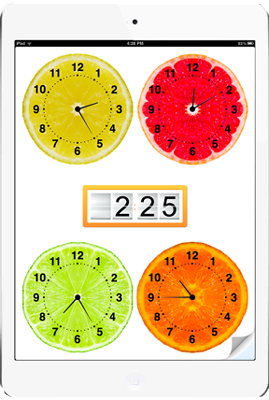
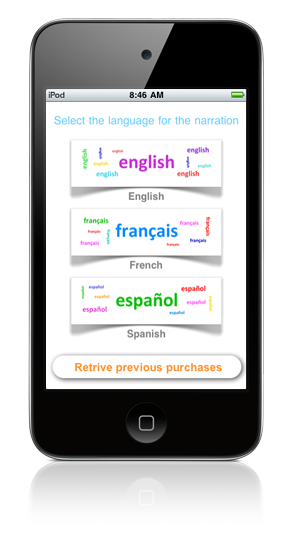
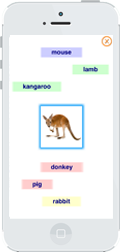

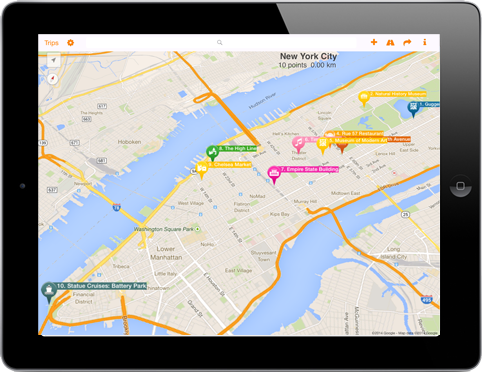
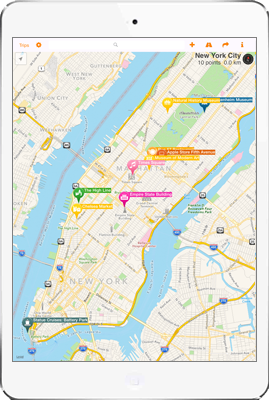
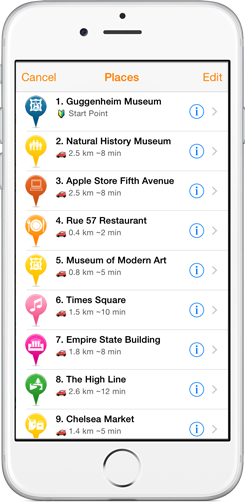
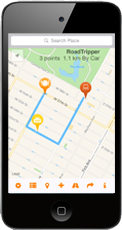

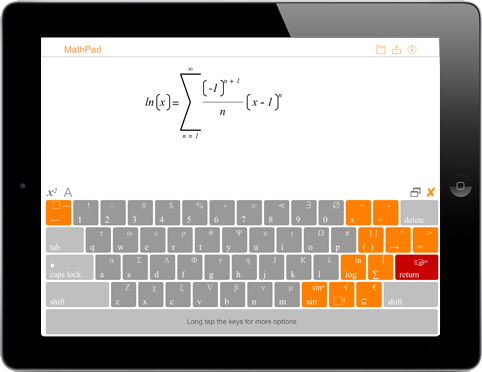
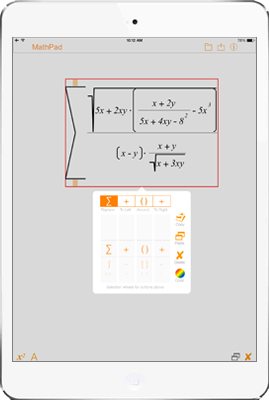





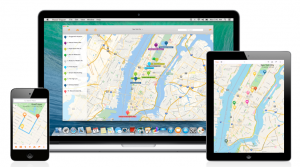
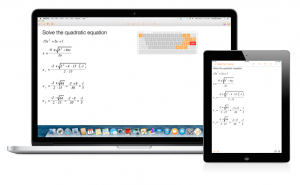
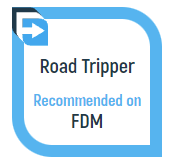
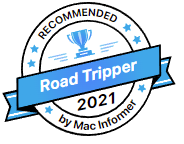
Kids Can Learn To Tell Time With Kids Tell Time
by JenniferKids Tell Time is a fun, educational app for kids to learn how to tell time on an analog clock face. Available for the iPhone, iPod or iPad, Kids Tell Time can be downloaded in the App Store. Kids Tell Time was featured as one of the 5 parent and kid-friendly apps to help get […]